【徹底解説!】MoneyForwardクラウド会社設立でマイクロ法人設立をステップ解説!①


どうも!フリーランスエンジニアのじゅるです!
フリーランスや副業での収入が増えてくると、「マイクロ法人」を設立して税金や社会保険料を軽減する方法に興味を持つ方も多いのではないでしょうか?
この記事では、初心者でも簡単に会社を設立できる「MoneyForwardクラウド会社設立」を使ったマイクロ法人の設立方法を詳しく解説します。
画像付きでわかりやすく説明するために、3回に分けて説明していきます!
- MoneyForwardクラウド会社設立とは?
- MoneyForwardクラウド会社設立を利用するメリット
- マイクロ法人(合同会社)の設立ステップ(STEP0とSTEP1)
- 設立時の注意点や必要な費用
MoneyForwardクラウド会社設立とは?


MoneyForwardクラウド会社設立ってどんなサービスなの?
MoneyForwardクラウド会社設立は、法人設立に必要な手続きをオンラインでサポートしてくれる便利なサービスです。質問形式で入力するだけで、複雑な書類作成を自動化し、初心者でもスムーズに設立を進められます。
特徴とメリット
- オンラインで完結:書類の作成・申請がすべてインターネットで完結します。
- 電子定款対応:印紙代4万円が不要に。
- 無料で利用可能:設立費用以外のコストが発生しません。
- 初心者に優しい:質問形式で進められるため迷いません。

初めて法人を設立する人にもおすすめのサービスやで!
MoneyForwardクラウド会社設立を使うメリット

普通に設立するより何がいいの?
MoneyForwardクラウド会社設立を利用することで得られる主なメリットを紹介します。
1. 設立コストを削減できる
電子定款に対応しているため、印紙代4万円を節約できます。また、合同会社の場合は登録免許税6万円のみで設立可能です。
2. 簡単な操作で書類作成が完了
質問に答える形式で進めるため、書類作成が初めてでも迷わず完了します。複雑な定款や申請書類を自動生成してくれるのは大きな利点です。
3. 設立後も使える関連サービス
MoneyForwardクラウド会計やクラウド税務申告と連携可能。設立後の運営もスムーズに行えます。

設立だけじゃなく、運営サポートまで考えられているのはありがたいな!
【ステップ解説】STEP0:設立スケジュールの確認とSTEP1:会社設立に必要な情報の入力の流れ
以下では、実際に「MoneyForwardクラウド会社設立」を使って合同会社を設立する具体的な手順を解説します。
「MoneyForwardクラウド会社設立」は
- STEP0:設立スケジュールの確認
- STEP1:会社設立に必要な情報の入力
- STEP2:会社設立の手続き
- 会社設立後の手続き
の4ステップに分かれています。
この記事では登録方法とSTEP0:設立スケジュールの確認とSTEP1:会社設立に必要な情報の入力について解説していきます!
手順1:MoneyForwardクラウド会社設立に登録
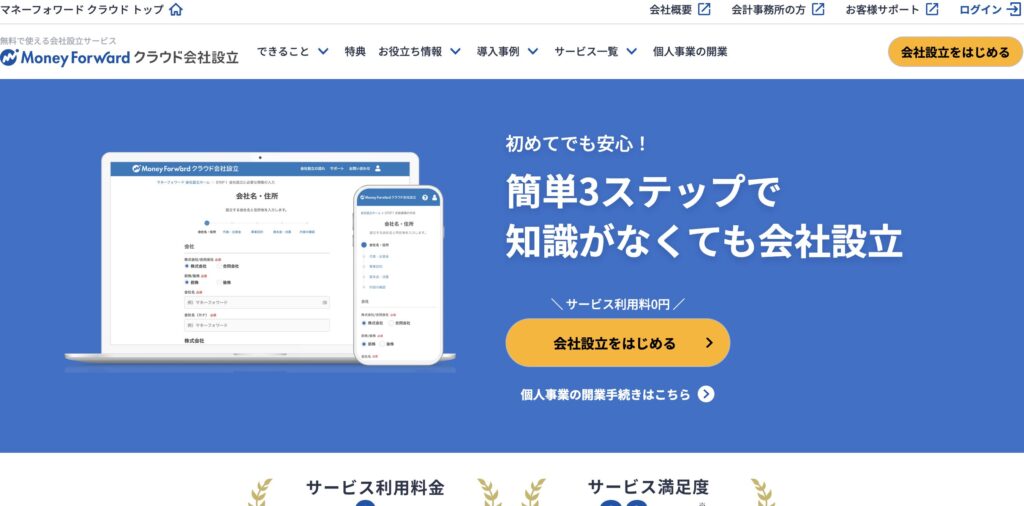
まずは公式サイトでアカウントを作成します。登録は無料で、メールアドレスとパスワードを入力するだけで完了です。
MoneyForwardクラウド会社設立の公式サイトにアクセスし、会社設立を始めるボタンを押します。
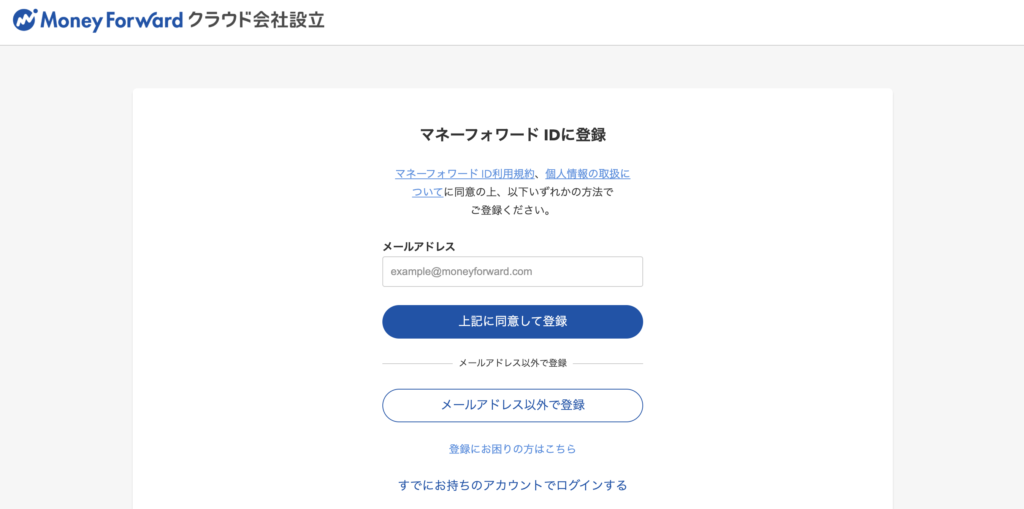
アカウント登録に移りますので、以下の手順で登録を進めましょう。
- アカウント作成:メールアドレスとパスワードを入力して登録。
- 登録確認:送信された確認メールのリンクをクリックしてアカウントを有効化。
- ログイン:登録完了を確認後、ログインする。
下記のようなページに遷移できたらログイン成功です。
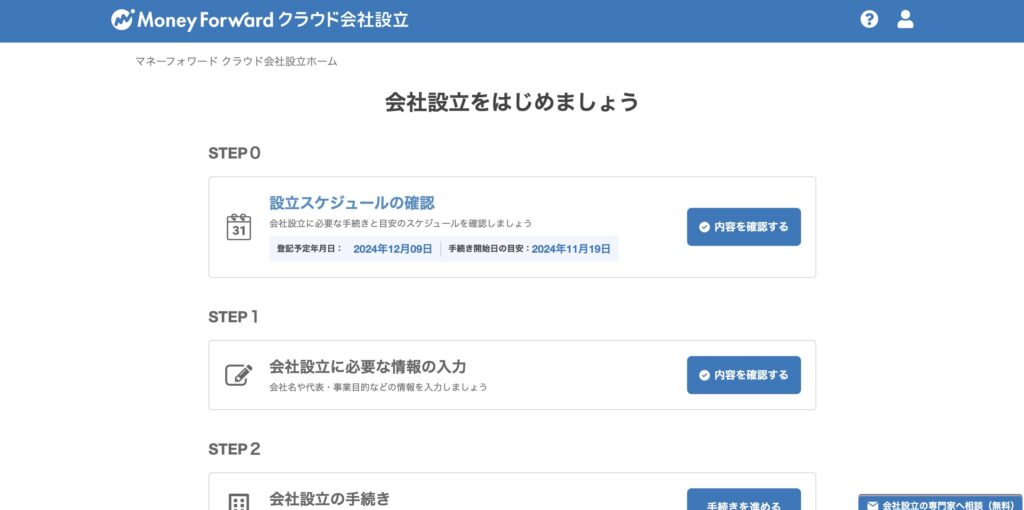

無料で始められるなら安心して試せそうだね!
手順2:設立スケジュールの確認
ログインできましたら、STEP0:設立スケジュールの確認から進めていきましょう。
設立スケジュールの確認項目の内容を確認するボタンを押して以下のページを開いてください。
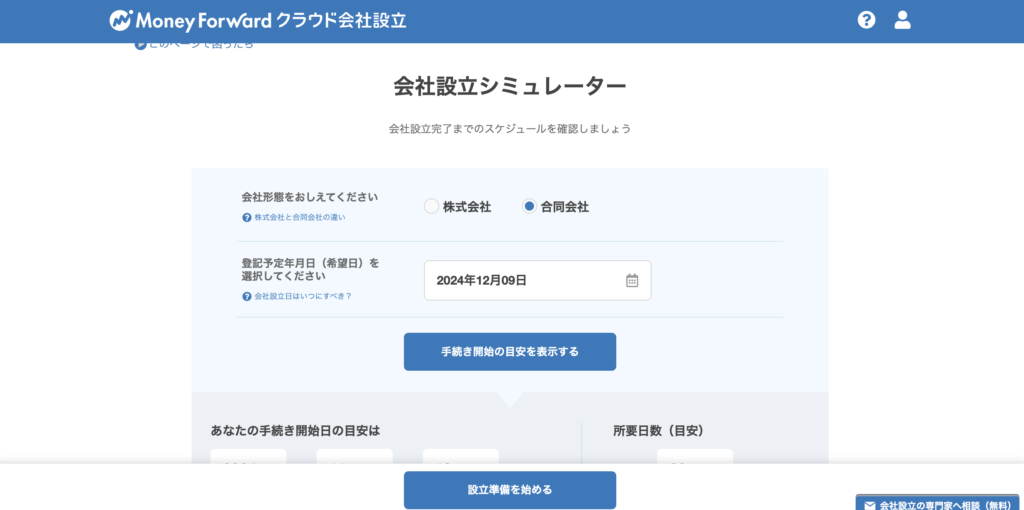
そして、それぞれを以下のように選択してください。
- 会社形態をおしえてください:費用を抑えたいなら合同会社がおすすめ
- 登記予定年月日(希望日)を選択してください:設立日にしたい日を選択

入力後、「手続き開始の目安を表示する」ボタンをクリックすれば設立にかかる日数の目安がわかるから見ておこう!
ここでは、目安日がわかるだけなので、目安日がわかったら一旦前のページに戻って、
STEP1:会社設立に必要な情報の入力に移りましょう!
手順3:会社設立に必要な情報の入力
会社名と所在地

STEP1:会社設立に必要な情報の入力の「内容を確認する」ボタンを押してページが、開きましたら以下の通りに設定を進めてください。
今回は合同会社を設立する前提で進めていきます。
- 会社形態:合同会社を選択する
- 法人形態:「合同会社」の文字が社名の前後どちらかを選びます。好みです。
- 会社名:好きな社名を決めます。ルールが決まっているので確認しましょう。
- 会社名(カナ):付けた社名のカナ読みを入力します。
- 郵便番号:本店所在地にする郵便番号を入力
- 都道府県:本店所在地にする都道府県を入力
- 市区町村:本店所在地にする市区町村を入力
- 市区町村以降の住所:本店所在地にする残りの住所を入力
- 電話番号(携帯可):代表者の電話番号を入力

登記した後だと、変更には追加の費用がかかるから慎重に決めよう!
入力が完了したら、「保存して次へ」を選択し、次の代表者と出資金へ移りましょう。
代表者と出資金
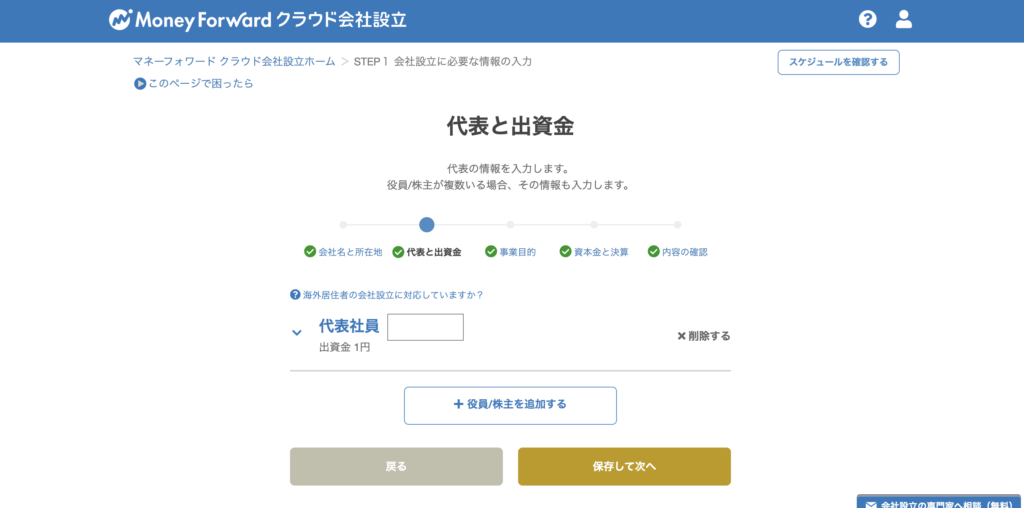
役員/株主を追加するボタンを押す。もしくは最初から、「代表情報」を入力する欄があると思いますので、以下の通りに入力してください。
- 役職:社長となる方は代表社員を選択してください。
- 姓:代表者となる方の名字を入力
- 名:代表者となる方の名前を入力
- 姓(セイ):代表者となる方の名字のカナを入力
- 名(メイ):代表者となる方の名前のカナを入力
- 生年月日:代表者となる方の生年月日を入力
- 郵便番号:代表者となる方の郵便番号を入力
- 都道府県:代表者となる方の都道府県を入力
- 市区町村:代表者となる方の市区町村を入力
- 市区町村以降の住所:代表者となる方の残りの住所を入力
- 出資金:1円からでも選択できますが、信用に関わるため、
詳しくは資本金はいくらにすべき?の記事を読んで決めてみてください。

代表者と会社の住所が同じ場合は、「会社の住所と同じ」ボタンを押せばいいよ!
入力が完了したら、「保存して次へ」を選択し、次の事業目的へ移りましょう。
事業目的
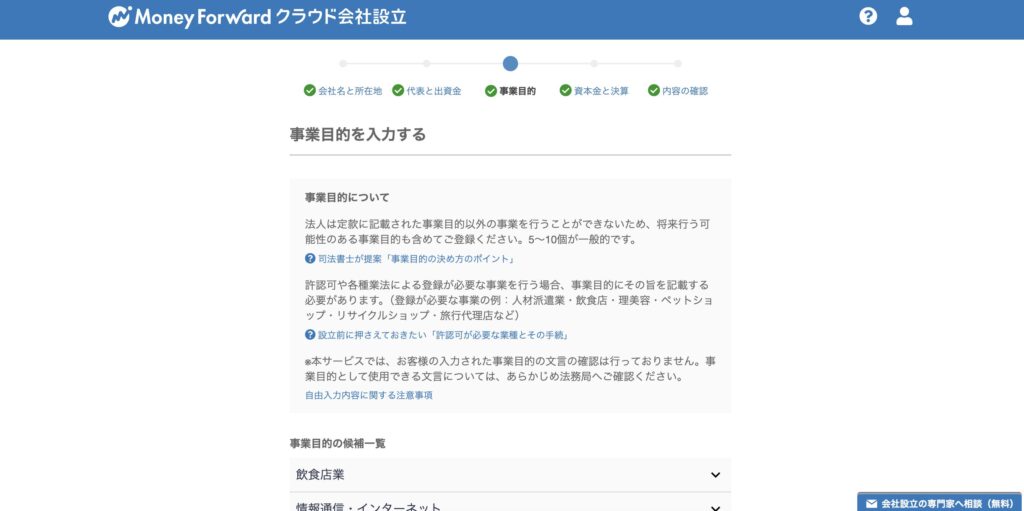
ここでは、事業目的を選択します。
将来行う可能性のある事業目的も含めて登録しておきましょう。

あとから追加したり変更したくなったらどうなるの?

別途費用がかかったり、登録完了まで時間がかかってしまうんや!
入力が完了したら、「保存して次へ」を選択し、次の事業目的へ移りましょう。
資本金と決算
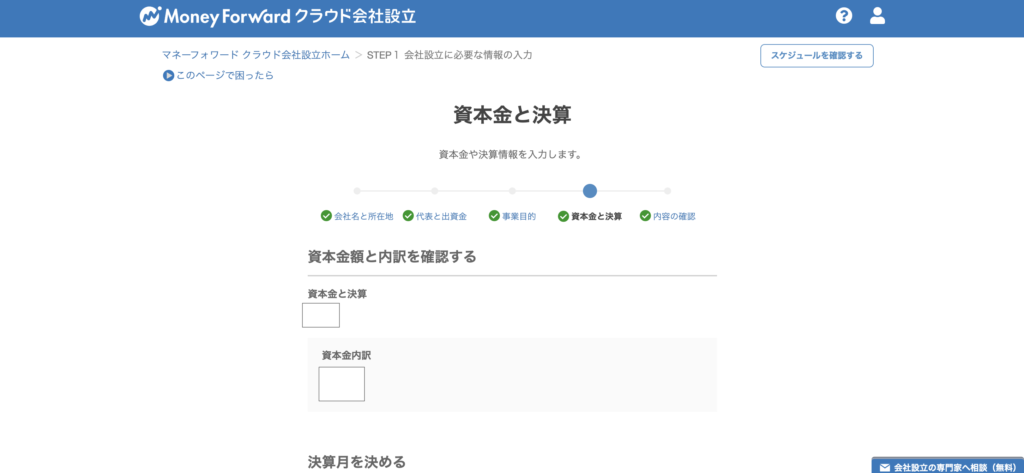

さあ、STEP1はここで最後です!頑張りましょう!
- 決算月:1年間の事業損益を計算する際の締め月です。
- 登記予定年月:会社設立などの登記手続きが完了する予定の年月を指します。

決算月は3月にしておくといいかな?
事業年度を4月から3月にしている会社が多い気がする!

決算月を3月に設定している会社が多いのは、国や市区町村の会計年度にならっている会社が多いからだよ。
むしろ、その時期は行政や会計事務所が混雑するから避けたほうが良いね!

なるほど!登記予定年月はどうなんですか?

登記予定年月は事業の繁忙期に被らないようにしたほうがいいよ!
決算業務が繁忙期とかぶると、単純に忙しすぎるからね!
例えば、飲食業なら12月のような忘年会シーズンは避けるべきだね!
さあ、入力が完了したら「保存して次へ」を選択し、最後に内容の確認へ移りましょう。
内容の確認

ここでは、内容が間違っていないか確認しよう!
問題なければ「入力内容を確認しました」を押して完了させよう!
これでSTEP1:会社設立に必要な情報の入力はすべて終わりました。お疲れ様です!
まとめ:会社設立は簡単手続きができる!

今回はSTEP1:会社設立に必要な情報の入力まで解説したよ!

STEP2も早く進めたいな!

STEP2:会社設立の手続きを進めるには発起人の印鑑証明書が必要や!印鑑証明書は、市役所や自治体によってはコンビニ発行できるからそれを利用してみてな!
以上、じゅるでした!



